In your suggestion I have to reduce the physical size of the shapes of my draw to make it fit the page but I want to keep the size of the shapes as it is. In MS-Word, for example, Word knows when the page that I defined (A4, A5, etc) ends and that the next line will start a new page automatically. Many people end up their Word document on the page that contains just a few sentences and lots of blank space. To avoid the extra printing of pages, people try to edit or adjust the sentences in their Word document. But now you need to make any changes in your written documents, you may just shrink the page by using hidden feature Microsoft Word.
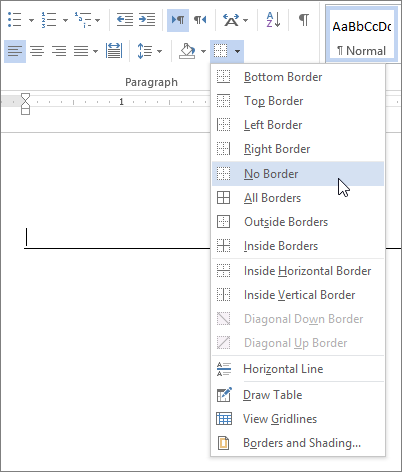

To avoid printing a whole page of white space when you have only a small paragraph, rows of a table, or text that bleed over into the next page. The feature Shrink to Fit, or Shrink to One Page automagically re-sizes the text, adjusts margins and turns that brings everything together to fit on one page.
- To get to the “Shrink One Page” command, open your “Quick Access Toolbar.” You can do this by using the down arrow above the tabs on your ribbon, usually the last icon. Select “More Commands.” OR Click on the “File” tab on your ribbon, select “Options” and then select “Quick Access Toolbar” on the left-hand side.
- Once your “Quick Access Toolbar” dialog box is up, under “Choose Commands From”, choose “All Commands.”
- Scroll down through the list of commands until you find “Shrink One Page.”
- Click “Shrink One Page” to select it, and then click “Add.”
- Click “OK.”
- A new icon should show up above the tabs on your ribbon. Click it to shrink the text.
Inserting tables and charts into your Word 2011for Mac documents help portray your information in a more visual and aesthetic way. Of course, they also have the added virtue of making a good impression while conveying important information.

Here are some general tips and hints for adjusting and fine-tuning tables created in Word 2011 for Mac:
Microsoft Word 2011 Mac Shrink To Fit Free
Adjusting row heights and column widths: Double-click row and column borders to automatically size rows and columns to fit their contents. You can easily adjust column width and row height by dragging borders, or dragging the table indicator marks in rulers.
Selecting a range of cells: You can apply formatting to cell ranges—highlight more than one cell at a time by dragging inside the table with your mouse.
Selecting one or more columns at a time: Position the mouse cursor at the top border of the table; it turns into a downward-pointing arrow. Click to select a single column, or click and drag to select multiple columns.
Selecting one or more rows at a time: Position the mouse cursor at the left border of the table. It will turn into a rightward-pointing arrow. Click to select a single row or click and drag to select multiple rows.
Selecting an entire table: Click the table handle to select the entire table.
Table handle menu: If you right-click the table handle, a pop-up menu lists things that you can do with or to the entire table.
Repositioning a table: Drag the table handle to reposition the table within the document.
Captioning a table: Word has a built-in captioning system. If you choose Insert Caption from the table handle pop-up menu, you can get a sneak peek at the table Caption dialog.
Converting selected text to a table: You can select a range of delimited text (in which the table elements are separated from each other by spaces, commas, or some other character) and convert it into a table. Choose Table→Convert→Convert Text to Table.
Converting selected table to text: You can select a table in Word and turn it into plain old text. Choose Table→Convert→Convert Table to Text.